
How to Screenshot on IPhone 7-2 Easy Ways
It’s quite common to need to capture a screen on an iPhone in order to save or share information with others. This article on how to screenshot an iPhone 7 in two different ways may be helpful if you’re wondering how to do it.
Here are some iPhone screenshot shortcuts to take a screenshot without pressing the Home button or any other buttons.
Table of Contents
Via Key Combination
Step 1: On the iPhone 7 or iPhone 7 Plus, press the Power or Sleep/Wake button.
Step 2: Press the Home key while doing so.
Step 3: When a screenshot is captured and saved to your iPhone, your screen will briefly blink and a shutter sound will play (if your iPhone isn’t muted).
If you don’t simultaneously press the Sleep/Wake and Home buttons on your iPhone, other unintended actions, like Siri or device locking, may be triggered. Therefore, make sure to press them at the same time.
With AssistiveTouch
You can use Assistive Touch to take a screenshot with one hand if you don’t want to hassle with simultaneously pressing the Sleep/Wake and Home buttons.
Step 1: Enabling Assistive Touch is the first step. Go to General -> Accessibility -> Assistive Touch in the Settings app after launching it.
Step 2: Activate the Assistive Touch toggle.
Step 3: On the same screen, you’ll find an option labeled “Customize Top Level Menu”. Tap on it to open.
Step 4: Pick a Screenshot from the list by selecting the Custom button, which is denoted by a star icon.
Step 5: You can now take a one-handed screenshot at any time by tapping the Assistive Touch button, then the screenshot button, after the screenshot option has been added to your Assistive Touch menu.
How to View and Share a Saved Screenshot
Step 1: Open the Photos app.
Step 2: Open the Screenshots album under the Albums tab.
Step 3: The saved screenshot should be at the end of the album as you scroll. Tap on it to open.
Step 4: To share the screenshot with external apps, click the upward-pointing arrow-depicted share icon in the bottom left corner of the screenshot.
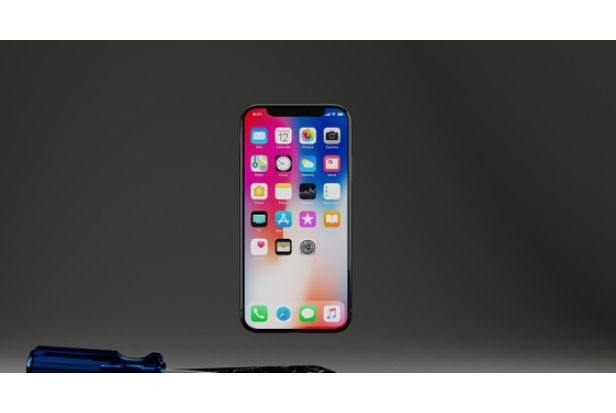
Take a Screenshot of Newer IPhone Models Without a Home Button
If your iPhone is iPhone x, iPhone11, iPhone 12, or even a newer model, you can’t find the home button. So how do we take a screenshot without a Home button
1. Press the side button as well as the up volume button simultaneously.
2. Let go of the buttons quickly.
A thumbnail will then show up in the lower-left corner of the screen.
How to Record Your Screen
1. First of all we must verify that we have the control of screen recording activated in our iPhone 7 (if we already have it we can go to point 5). The gear icon on your Apple iPhone 7’s home screen will take you to Settings, where you can check it.
2. We go down through the menu on the left until we find the “Control Center” section and click on it and then on “Customize controls”.
3. If we already have the screen recording control activated, it will appear in the first list that we see on our iPhone 7 within the “INCLUDE” section, we can change the order in which it appears by clicking on the three horizontal lines to the right of the control and dragging up or down. Clicking on the red button on the left will also allow us to remove the control.
4. If that activated control does not appear, we go down and in the “MORE CONTROLS” section it will appear, click on the green + button ![]() to add it. We can now leave the Apple iPhone 7’s settings after completing this step.
to add it. We can now leave the Apple iPhone 7’s settings after completing this step.
5. (iPhone 7 and lower and iPad with iOS 11 or earlier) Swipe upward from the bottom of the screen where you want the video to begin. (iPhone You can start the video by swiping down from the upper right corner of the screen on an iPhone X, iPad running iOS 12, or iPadOS device.
6. If you want to record a video on your Apple iPhone 7 without using the microphone, press the recording icon, a 3-second countdown will begin and then the recording will begin, you will see a red line at the top of the screen, and the word “Recording” which indicates that everything that happens on the screen is being recorded.
If you want to record a video using the microphone in addition to the sound of the iPhone 7 itself, (this is useful for example to explain the operation of an app to an acquaintance or to record a message while recording the video from Apple iPhone 7 screen) press and hold the button ![]() press on the microphone to activate or deactivate it and press on “Start recording” a 3-second countdown will begin and then the recording will begin.
press on the microphone to activate or deactivate it and press on “Start recording” a 3-second countdown will begin and then the recording will begin.
7. To stop recording you can open the Control Center (Point 5 of this tutorial) and press the stop recording button ![]() or click on the red line in the status bar at the top of the screen and press “Stop”.
or click on the red line in the status bar at the top of the screen and press “Stop”.
8. A message will appear at the top of your Apple iPhone 7 screen stating that the screen recording video has been saved to “Photos” (formerly known as the Camera Roll).
Go to the Photos application and look for your video recording of the Apple iPhone 7 screen there. You can view and share it there.
Select your screen capture by going to the Photos app.
It’s possible that some apps won’t let you record audio or video. Screen mirroring and recording your screen cannot be done simultaneously.
Why Can’t I Take a Screenshot on My IPhone?
Force reboot your iPhone or iPad. Your device should restart on its own after pressing and holding the Home and Power buttons simultaneously for at least 10 seconds. You should now be able to successfully take a screenshot on your iPhone and your device should be operating normally.
Wrapping Up
Even if you can’t use the Home or other buttons, you now know how to screenshot an iPhone. For taking screenshots when your buttons aren’t functioning, one or more of these techniques will do.
Alternatively, if you can, think about getting a new iPhone. After some time, it becomes tiresome to use a broken button.


